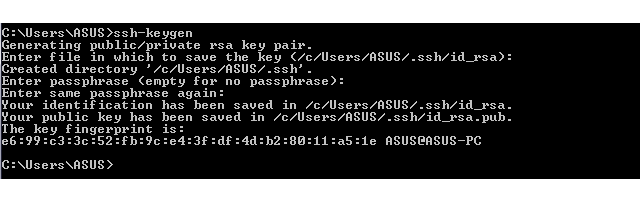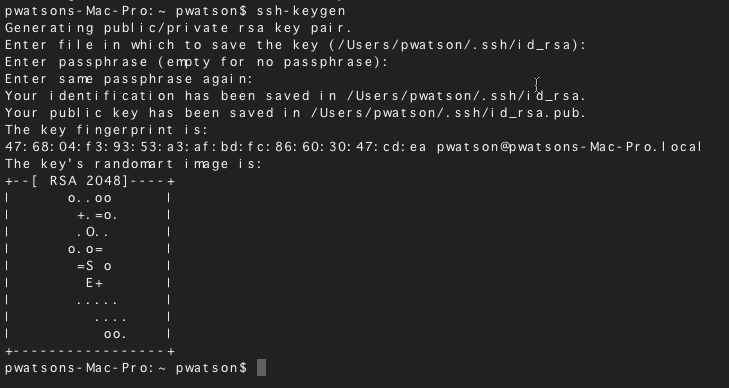Ssh-keygen is a tool for creating new authentication key pairs for SSH. Such key pairs are used for automating logins, single sign-on, and for authenticating hosts.
Creating an SSH key on Windows
1. Check for existing SSH keys
You should check for existing SSH keys on your local computer. You can use an existing SSH key with remote Server if you want.
Open a command prompt, and run:
cd %userprofile%/.sshIf you see "No such file or directory", then there aren't any existing keys: go to step 3.
Check to see if you have a key already:
dir id_*If there are existing keys, you may want to use those.
2. Back up old SSH keys
If you have existing SSH keys, but you don't want to use them when connecting to remote Server, you should back those up.
In a command prompt on your local computer, run:
mkdir key_backup
copy id_rsa* key_backup3. Generate a new SSH key
If you don't have an existing SSH key that you wish to use, generate one as follows:
- Log in to your local computer as an administrator.
In a command prompt, run:
ssh-keygen -t rsa -C "your_email@example.com"Associating the key with your email address helps you to identify the key later on.
Note that the
ssh-keygencommand is only available if you have already installed Git (with Git Bash).
You'll see a response similar to this:- Just press <Enter> to accept the default location and file name. If the
.sshdirectory doesn't exist, the system creates one for you. Enter, and re-enter, a passphrase when prompted. The whole interaction will look similar to this:
You're done!
Creating an SSH key on Linux & macOS
1. Check for existing SSH keys
You should check for existing SSH keys on your local computer. You can use an existing SSH key with remote Server if you want.
Open a terminal and run the following:
cd ~/.ssh- If you see "No such file or directory, then there aren't any existing keys: go to step 3.
Check to see if you have a key already:
ls id_*- If there are existing keys, you may want to use them.
2. Back up old SSH keys
If you have existing SSH keys, but you don't want to use them when connecting to Bitbucket Server, you should back those up.
Do this in a terminal on your local computer, by running:
mkdir key_backup
cp id_rsa* key_backup
3. Generate a new key
If you don't have an existing SSH key that you wish to use, generate one as follows:
Open a terminal on your local computer and enter the following:
ssh-keygen -t rsa -C "your_email@example.com"Associating the key with your email address helps you to identify the key later on.
You'll see a response similar to this:
- Just press <Enter> to accept the default location and file name. If the
.sshdirectory doesn't exist, the system creates one for you. Enter, and re-enter, a passphrase when prompted.
The whole interaction will look similar to this:- You're done!
Related articles